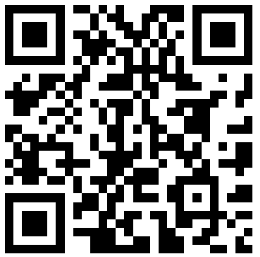
导语:想要对计算机操作熟练,学习Photoshop也是一个好的方法,下面就由小编为大家介绍一下Photoshop操作指南:球中字,希望对大家有所帮助!
【操作步骤】
使用菜单“文件”――“新建”,在Photoshop中新建一张300*300象素的图片;
选工具栏中的“圆形选取工具”,按住Shift键不放,可拖出一个正圆;
使用菜单“选择”――“羽化”,1象素。达到球体边缘光滑的效果;
选择前景为黄色(灯光效果),背景为黑色;
选择层窗口下方“新建图层”按钮;
选工具栏中的`“径向渐变工具”(单击渐变工具右下角的实心小三角,找出此工具),双击渐变工具,在选项对话框窗口(F8可控制其显示/关闭)中选“从前景色到背景色渐变”,在新建的图层中选择圆内一点,拖出光照的球体效果;
保持文字被选中状态,即文字边框出现行走的蚂蚁线。再新建一个图层;(如果蚂蚁线已消失,则使用菜单“选择”――“载入通道”,载入Alpha 1通道)
在最近新建的图层中用黑色填充选区,我们将在这层建立球体的阴影效果;
按Ctrl+D或者使用菜单“选择”――“取消选择”,使蚂蚁线消失;
使用菜单“滤镜”――“模糊”――“高斯模糊”,7象素;
使用菜单“编辑”――“变换”――“扭曲”,编辑出图示的阴影效果;(到这一步为止,我们学会制作三维的球体特效,下面将为球加入贴上一个字)
选工具栏中“文字工具”,输入一个字;
在文字层下新建一个图层;
选工具栏中“圆形选取工具”,拖出一个比字大一些的圆形选区;
选取前景色为白色;
使用菜单“编辑”――“填充”,用前景色填充该圆形;
合并文字与白色圆形两图层;
使用菜单“滤镜”――“渲染”――“3D变换”(Photoshop5.0增加的为数不多的几个滤镜),利用其中工具,把字变成如图效果;
利用工具栏中“索套工具”,把3D变换后多余的部分删除;
为了使文字与球体的粘合得更逼真,首先我们复制球体所在图层,然后把该层拖至最上层,使该层的压力值缩小为20-30左右,就可得到图示效果;

 2017计算机一级《MSOffice》考试题及答案
2017计算机一级《MSOffice》考试题及答案  年计算机一级考试考点:Word文字处理
年计算机一级考试考点:Word文字处理  2017年计算机一级MS Office模拟试题
2017年计算机一级MS Office模拟试题  2017计算机一级考试试题及答案大纲
2017计算机一级考试试题及答案大纲  2016年12月计算机一级考前热身训练
2016年12月计算机一级考前热身训练  2016计算机一级考试《WPS》巩固练习
2016计算机一级考试《WPS》巩固练习  2017年计算机一级office基础知识考试题
2017年计算机一级office基础知识考试题  2022计算机一级考试内容及做题步骤
2022计算机一级考试内容及做题步骤  2015年12月计算机二级office考试题及答案
2015年12月计算机二级office考试题及答案  2017计算机二级C++考前练习题及答案大纲
2017计算机二级C++考前练习题及答案大纲  2016年计算机二级考试选择题题库带答案
2016年计算机二级考试选择题题库带答案  2015年计算机二级考试C语言每日练习(二)
2015年计算机二级考试C语言每日练习(二)  全国计算机二级高频考试题及答案2016
全国计算机二级高频考试题及答案2016  计算机二级Access数据库程序设计练习
计算机二级Access数据库程序设计练习  2017年9月全国计算机等级二级公共基础知识训练试题
2017年9月全国计算机等级二级公共基础知识训练试题  2015下半年全国计算机二级vf考试预测题(附答案)
2015下半年全国计算机二级vf考试预测题(附答案)  2017计算机三级软件测试技术复习题及答案
2017计算机三级软件测试技术复习题及答案  2017年9月计算机三级考试数据库备考题
2017年9月计算机三级考试数据库备考题  计算机三级软件测试技术试题和答案
计算机三级软件测试技术试题和答案  计算机等三级考试《网络技术》考点:认证技术
计算机等三级考试《网络技术》考点:认证技术  计算机三级《嵌入式系统开发》简答题练习
计算机三级《嵌入式系统开发》简答题练习  2017年3月计算机三级网络技术知识巩固题
2017年3月计算机三级网络技术知识巩固题  2017上半年计算机三级数据库技术考前习题
2017上半年计算机三级数据库技术考前习题  计算机三级数据库填空专项练习题
计算机三级数据库填空专项练习题  2015下半年计算机四级《网络工程师》仿真题(附答案)
2015下半年计算机四级《网络工程师》仿真题(附答案)  2015年3月计算机四级《数据库工程师》模拟试题(十)
2015年3月计算机四级《数据库工程师》模拟试题(十)  计算机四级网络工程师操作系统单选题试卷
计算机四级网络工程师操作系统单选题试卷  2017年计算机四级考试《网络工程师》练习试题
2017年计算机四级考试《网络工程师》练习试题  2015年计算机四级《数据库工程师》复习重点:需求分析概念
2015年计算机四级《数据库工程师》复习重点:需求分析概念  2015年9月计算机四级网络工程师选择题及答案
2015年9月计算机四级网络工程师选择题及答案  2017计算机四级嵌入式系统开发工程师模拟试题
2017计算机四级嵌入式系统开发工程师模拟试题  基础C语言编程时易犯错误
基础C语言编程时易犯错误  测试C语言功力的几个问题
测试C语言功力的几个问题  C语言的第一个程序
C语言的第一个程序  C语言合并排序及实例代码讲解
C语言合并排序及实例代码讲解  C语言函数说明与返回值
C语言函数说明与返回值  C语言程序基础练习题带答案
C语言程序基础练习题带答案  c语言单引号的用法指导
c语言单引号的用法指导  什么是C语言中指针 C语言指针的基础使用
什么是C语言中指针 C语言指针的基础使用  Java测试题及答案
Java测试题及答案  在Java里处理文件的技巧
在Java里处理文件的技巧  java虚方法
java虚方法  关于java实验报告模板
关于java实验报告模板  经典Java基础面试题
经典Java基础面试题  关于Java程序员面试中的多线程问题总结
关于Java程序员面试中的多线程问题总结  全面理解java中的异常处理机制精选
全面理解java中的异常处理机制精选  10个经典的Java main方法面试题
10个经典的Java main方法面试题  用PHP的checkbox默认值输出方法
用PHP的checkbox默认值输出方法  PHP常用函数总结
PHP常用函数总结  php如何基于dom实现图书xml格式数据
php如何基于dom实现图书xml格式数据  php二维数组相同键名相加实例
php二维数组相同键名相加实例  tp搜索时首页分页和搜索页保持条件分页的方法
tp搜索时首页分页和搜索页保持条件分页的方法  解决PHPutf-8编码问题的方法
解决PHPutf-8编码问题的方法  PHP如何使用curl发送GET和POST请求
PHP如何使用curl发送GET和POST请求  PHP是否是最好的语言
PHP是否是最好的语言  计算机硬盘加密的几种方法
计算机硬盘加密的几种方法  移动硬盘不能用该怎么办
移动硬盘不能用该怎么办  计算机硬件故障排查与硬件维护
计算机硬件故障排查与硬件维护  对计算机硬件维修与维护的经验
对计算机硬件维修与维护的经验  如何活用硬盘设置访问大纲
如何活用硬盘设置访问大纲  CPU温度过高自动关机怎么办
CPU温度过高自动关机怎么办  如何解决双硬盘盘符交错
如何解决双硬盘盘符交错  鼠标迟钝怎么回事
鼠标迟钝怎么回事  如何跳过Win10开机锁屏界面
如何跳过Win10开机锁屏界面  拯救Win XP操作系统假死的三招妙计
拯救Win XP操作系统假死的三招妙计  Linux运维工程师岗位的职责(通用24篇)
Linux运维工程师岗位的职责(通用24篇)  Linux系统巡检常用的命令
Linux系统巡检常用的命令  桌面操作系统是什么
桌面操作系统是什么  win10内存占用过高的解决方法
win10内存占用过高的解决方法  四则XP系统使用技巧
四则XP系统使用技巧  Linux运维工程师的岗位职责(15篇)
Linux运维工程师的岗位职责(15篇)  5个实用的Photoshop快捷键技巧
5个实用的Photoshop快捷键技巧  ps怎么导入字体方法汇总
ps怎么导入字体方法汇总  几招打造轻HDR效果的方法
几招打造轻HDR效果的方法  比较简单的4种抠图方法
比较简单的4种抠图方法  制作老人与风景图片无缝重合的PS技巧
制作老人与风景图片无缝重合的PS技巧  PhotoShop实训报告(3篇)
PhotoShop实训报告(3篇)  Photoshop的常用快捷键
Photoshop的常用快捷键  PhotoShop合成制作照片人物分身术场景效果实用教程
PhotoShop合成制作照片人物分身术场景效果实用教程  Word2010中怎样插入符号
Word2010中怎样插入符号  Word表格处理技巧大全
Word表格处理技巧大全  EXCEL比较常用的小技巧
EXCEL比较常用的小技巧  快速将网上数据导入到WPS表格的技巧
快速将网上数据导入到WPS表格的技巧  word文档无法编辑如何解决
word文档无法编辑如何解决  如何用PPT制作幻灯片倒计时器动画效果
如何用PPT制作幻灯片倒计时器动画效果  Word 2007文档不能复制粘贴怎么办
Word 2007文档不能复制粘贴怎么办  win7系统激活工具的使用方法
win7系统激活工具的使用方法  选择液晶显示器的分辨率的方法
选择液晶显示器的分辨率的方法  计算机应用WPS知识点基础训练
计算机应用WPS知识点基础训练  win7旗舰版激活方法
win7旗舰版激活方法  计算机应用MS Office基础练习题
计算机应用MS Office基础练习题  win7摄像头拍照软件
win7摄像头拍照软件  解决电脑没声音故障的原因和方法
解决电脑没声音故障的原因和方法  电脑如何一键清除垃圾bat
电脑如何一键清除垃圾bat 


