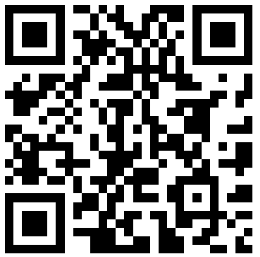
你一定很苦恼,每天都在机械重复地操作Excel,全选数据,定位数据边缘,粘贴公式,鼠标拖啊拖,点啊点,速度还是那么慢。
要打开第15天的日报表,还得从工作表中慢慢找出来,我都快佩服自己的韧性了。
什么!要对相同格式的日报表插入同一个标题单元格,那不是得操作30遍?
数据插入了空行,空值还得一个一个补充完整,怎么活?
这就是我们每天都遇到的工作场景,为什么有的人做表这么快,有的却只能靠鼠标拖动,用勤奋复制粘贴。
那是因为,你没有掌握提高Excel操作速度的技巧啊!
今天,院长特意为你整理了其中10个常用的小技巧,没时间解释了,快上车~~~
1. 全选数据
【Ctrl】+【A】,这差不多是入门Excel的第一课了,想快速全选数据,一个快捷键帮你搞定!
你现在知道你拖动鼠标来选数据,有多慢了吧!
2. 选择区域数据
当你需要选择部分区域的数据,而不是全部数据时,可以通过修改表格左上角的输入框完成。
比如要选中B4到F10区域的数据,你可以这样:
3. 定位边缘数据
想知道整个数据有多少行多少列?最后一行是什么?滚动鼠标看吧!
那你知道可以通过【Ctrl】+【方向键】快速定位到数据区域的边缘吗?
留意到光标变化了吗?
4. 区域缩放
表格很大,数据很多,只想看其中一部分?
你可以通过【视图】菜单的【缩放到选定区域】功能,快速放大指定区域,查看数据。
表格缩放效果:
5. 快速调整列宽行高
选取需要调整的【列】或【行】,双击边线即可自动调整适合的列宽行高。
6. 公式复制
已经写对了一个复杂的公式,如何复制到下面的单元格?
双击单元格右下角,快速复制公式到最后一行。
PS:注意公式复制时单元格的`绝对引用和相对引用,切记!
7. 插入空行
还有快速插入空行的方法,不是点击鼠标右键选择【插入空行】吗?
按【Shift】键把鼠标移动到行号的右下角,光标变成双横线十字,然后往下拖动即可插入空行。
PS:光标一定要变成双横线十字再拖动,不然只是调整行高哦~
8. 填充空值数据
在插入空行后,如何依据上一行的数据快速填充空值。
通过【Ctrl】+【G】打开定位功能,定位条件选择【空值】。
单元格输入【=B5】,即上一行有数据的单元格,按【Ctrl】+【Enter】确定。
9. 快速选择工作表
当表格中有很多个工作表时,而工作表的选择栏位置不够,只能隐藏。
我们需要在一个月里,快速找到第15天的日报表,你可以在工作表选择栏左边区域单击鼠标右键,在活动文档中选择即可。
10. 多个工作表组合操作
要对相同格式的多个工作表插入同一个标题或者做求和操作,难道只能逐个工作表完成吗?
你一定听说过组合工作表操作吧!
按【Shift】键,选择区域内的工作表组合;按【Ctrl】键,选择所点击工作表组合。
组合工作后,对其中一张工作表进行操作,组合的工作表也会有相应的效果。(单表内容复制后,组合工作表进行操作,也可以噢,是一样的道理)

 计算机一级考试选择题历年真题
计算机一级考试选择题历年真题  计算机一级MSOffice考试习题
计算机一级MSOffice考试习题  2017年9月计算机一级考试试题《WPS》冲刺练习试题
2017年9月计算机一级考试试题《WPS》冲刺练习试题  2017计算机一级《MSOffice》考试题及答案
2017计算机一级《MSOffice》考试题及答案  2017年全国计算机一级考试试题与答案
2017年全国计算机一级考试试题与答案  2016年12月计算机一级考前热身训练
2016年12月计算机一级考前热身训练  2016年计算机一级考试内容及科目设置大纲
2016年计算机一级考试内容及科目设置大纲  2017年9月计算机一级MsOffice练习题
2017年9月计算机一级MsOffice练习题  2016计算机等级考试考前4大注意事项
2016计算机等级考试考前4大注意事项  2022年计算机二级《VB》命题试卷
2022年计算机二级《VB》命题试卷  计算机二级考试《MySQL数据库》考点练习
计算机二级考试《MySQL数据库》考点练习  2023年计算机二级office考试内容
2023年计算机二级office考试内容  2016年计算机二级考试选择题题库带答案
2016年计算机二级考试选择题题库带答案  2015下半年计算机二级C++考试预测题答案及解析
2015下半年计算机二级C++考试预测题答案及解析  2016年计算机二级C语言考前押题及答案
2016年计算机二级C语言考前押题及答案  计算机三级网络技术题库带答案
计算机三级网络技术题库带答案  计算机三级《软件测试技术》单选题专项训练
计算机三级《软件测试技术》单选题专项训练  2023计算机三级考试网络技术复习要点:多媒体
2023计算机三级考试网络技术复习要点:多媒体  2016年计算机网络三级上机试题
2016年计算机网络三级上机试题  2016年计算机三级《数据库技术》机考试题及答案
2016年计算机三级《数据库技术》机考试题及答案  全国计算机三级《网络技术》精选试题及答案2017大纲
全国计算机三级《网络技术》精选试题及答案2017大纲  2015全国计算机三级考试《数据库技术》模拟试题(二)答案及解析
2015全国计算机三级考试《数据库技术》模拟试题(二)答案及解析  计算机四级《网络工程师》基础习题与答案
计算机四级《网络工程师》基础习题与答案  2015下半年计算机四级《网络工程师》仿真题(附答案)
2015下半年计算机四级《网络工程师》仿真题(附答案)  计算机四级《网络工程师》考前操作系统多选题试题
计算机四级《网络工程师》考前操作系统多选题试题  2015下半年全国计算机四级网络工程师考试精选题
2015下半年全国计算机四级网络工程师考试精选题  计算机四级考试软件测试工程师专项训练
计算机四级考试软件测试工程师专项训练  计算机考试四级模拟试题2016
计算机考试四级模拟试题2016  2017计算机四级网络工程师提分试题及答案
2017计算机四级网络工程师提分试题及答案  2015下半年计算机四级笔试全真模拟试题
2015下半年计算机四级笔试全真模拟试题  C语言猴子吃桃问题
C语言猴子吃桃问题  C语言精选面试题详解
C语言精选面试题详解  C函数的调用过程
C函数的调用过程  直接插入排序(C语言实现)
直接插入排序(C语言实现)  C语言与JAVA的区别
C语言与JAVA的区别  C,C++,C#三者的阐述和区别
C,C++,C#三者的阐述和区别  C语言自增(++)和自减(--)
C语言自增(++)和自减(--)  C语言数据结构中栈操作实验大纲
C语言数据结构中栈操作实验大纲  关于Java程序员面试中的多线程问题总结
关于Java程序员面试中的多线程问题总结  Java类加载器类介绍
Java类加载器类介绍  Java中final关键字用法的讲解
Java中final关键字用法的讲解  Java技术怎么学习
Java技术怎么学习  计算机二级JAVA考试构建JAVA程序2017
计算机二级JAVA考试构建JAVA程序2017  java system类使用方法示例
java system类使用方法示例  关于java如何配置MyEclipse Maven环境具体方法
关于java如何配置MyEclipse Maven环境具体方法  php如何基于dom实现图书xml格式数据
php如何基于dom实现图书xml格式数据  php统计数组元素个数的方法
php统计数组元素个数的方法  PHP 数组和字符串互相转换实现方法
PHP 数组和字符串互相转换实现方法  用PHP遍历目录下的全部文件
用PHP遍历目录下的全部文件  php通过sudo执行root指令
php通过sudo执行root指令  PHP如何使用curl发送GET和POST请求
PHP如何使用curl发送GET和POST请求  PHP中iconv函数知识
PHP中iconv函数知识  php多个文件及图片上传实例详解
php多个文件及图片上传实例详解  小米随身wifi怎么使用
小米随身wifi怎么使用  解析动态NAT配置
解析动态NAT配置  2017年春晚新年抢红包攻略
2017年春晚新年抢红包攻略  思科生成树协议STP
思科生成树协议STP  解析HTTP协议六种请求方法
解析HTTP协议六种请求方法  路由器NAT功能介绍及配置
路由器NAT功能介绍及配置  Android与ios的对比
Android与ios的对比  固定端口交换机剖析
固定端口交换机剖析  Linux运维工程师岗位的职责(通用24篇)
Linux运维工程师岗位的职责(通用24篇)  关于学习Linux的七句忠告
关于学习Linux的七句忠告  win7始终以管理身份运行方法
win7始终以管理身份运行方法  如何在win7系统中显示文件后缀名、扩展名
如何在win7系统中显示文件后缀名、扩展名  关于Linux中echo命令怎么使用
关于Linux中echo命令怎么使用  Linux运维工程师岗位的职责
Linux运维工程师岗位的职责  如何解决win7系统svchost.exe一直占用网速
如何解决win7系统svchost.exe一直占用网速  Windows10系统删除Windows凭据实现方法
Windows10系统删除Windows凭据实现方法  Photoshop中如何调整段落行距
Photoshop中如何调整段落行距  PHOTOSHOP图片暗部调色教程
PHOTOSHOP图片暗部调色教程  Photoshop设计复古风格的行星海报详情讲解
Photoshop设计复古风格的行星海报详情讲解  如何使用PhotoShop快速简单的给人像美白
如何使用PhotoShop快速简单的给人像美白  PS制作自然的倒影的技巧
PS制作自然的倒影的技巧  关于PS的调色技巧与经验分享
关于PS的调色技巧与经验分享  ps如何去人物黑眼圈
ps如何去人物黑眼圈  word2016怎么制作框图
word2016怎么制作框图  WPS表格的基本操作技巧
WPS表格的基本操作技巧  如何让Excel待统计的单元格显示为横杠
如何让Excel待统计的单元格显示为横杠  WPS2012保存网页内容怎么用
WPS2012保存网页内容怎么用  word打字后面的字消失怎么办
word打字后面的字消失怎么办  word如何设置页码大纲
word如何设置页码大纲  选择OA系统5大技巧
选择OA系统5大技巧  在PPT创建图表的方法
在PPT创建图表的方法  计算机主板电路的四种类型
计算机主板电路的四种类型  Linux新手必备的20个命令
Linux新手必备的20个命令  解决电脑没声音故障的原因和方法
解决电脑没声音故障的原因和方法  电脑怎么设置电源选项
电脑怎么设置电源选项  2017计算机二级c语言题库及答案
2017计算机二级c语言题库及答案  win7激活方法
win7激活方法  计算机输出设备有哪些
计算机输出设备有哪些  2017年计算机应用考试复习题「有答案」
2017年计算机应用考试复习题「有答案」 


