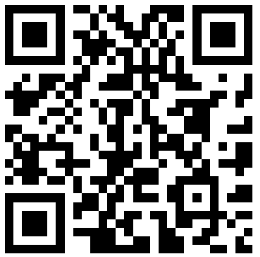
电脑如何重装系统是很多朋友都想学习的,因为经常遇到系统卡顿甚至接近奔溃时,我们往往能想到的是直接进行系统重装,这样子可以从根源上解决各种问题。下面是小编为大家整理的电脑系统重装的方法,欢迎参考~

U盘安装法
第一步、首先下载一个小白一键u盘装系统工具,然后制作成U盘启动工具,再按照下面的使用教程使用即可
2、双击成功下载的小白一键u盘制作工具,并进行自动安装。
3、软件安装完毕 双击桌面生成的“小白U盘制作工具”图标打开软件,插入u盘(必须是无重要数据并可直接格式化)后如无需个性设置 双击“一键制作”即可,一个完善的u盘工具就制作完毕了。
4、点击“一键制作u盘系统”并确定执行即可。
当u盘工具制作完成后 u盘已经具备系统启动及安装功能。此时我们应该准备一个系统安装文件(分GHOST版本及iso手动原版系统),下面我们以GHOST版本为例进行系统安装操作演示。
5、下载一个系统到电脑 双击打开ISO系统文件压缩包 将包内后缀的文件(体积较大的)解压到U盘里面。如果是电脑装机人员,可以同时添加多个GHO镜像文件到U盘中方便应对客户的不同系统版本需求。
6、GHO系统镜像放到U盘后,接下来即可通过我们的.优盘启动工具进入PE系统进行系统的安装流程了。
U盘装系统安装完整过程
开机按F2、或Del 键进入CMOS 设置u盘启动(各类主板不同进入BISO的设置方法可参照“小白u盘制作工具BIOS设置界面图
7、选择【01】运行 小白系统 Win8PEx64正式版(支持UEFI等主板)就行系统安装,
8、进入PE选择“小白一键备份还原工具”
9、选择准备好的系统镜像进行系统安装,如果只有一个GHOST 默认即可
10、点击确定后u盘安装系统进度条显示
接下来会有数次重启,直至进入安装好的系统桌面,此时您的系统安装就大功告成了。小白一键u盘制作工具让你轻松学会怎么用U盘装系统,让你不再为系统问题而困扰!
 2017年9月计算机一级《MS Office》强化练习题
2017年9月计算机一级《MS Office》强化练习题  计算机一级WPS提高练习题及答案
计算机一级WPS提高练习题及答案  计算机一级《MS Office》考前巩固试题2016
计算机一级《MS Office》考前巩固试题2016  2017年计算机一级考试题库及答案大纲
2017年计算机一级考试题库及答案大纲  2016年9月计算机一级《MSOffice》机考题库
2016年9月计算机一级《MSOffice》机考题库  计算机一级WPS试题及答案大纲
计算机一级WPS试题及答案大纲  2016年9月一级MSOffice选择题题库
2016年9月一级MSOffice选择题题库  2016计算机二级WEB模拟试题
2016计算机二级WEB模拟试题  2015下半年全国计算机二级C语言考前模拟试题及答案(六)
2015下半年全国计算机二级C语言考前模拟试题及答案(六)  2016年二级JAVA考试预测试卷及答案
2016年二级JAVA考试预测试卷及答案  2017计算机二级考试MySQL数据库基础习题
2017计算机二级考试MySQL数据库基础习题  2016年计算机二级考试选择题题库带答案
2016年计算机二级考试选择题题库带答案  计算机等级考试二级Access选择题
计算机等级考试二级Access选择题  2007年3月全国计算机等级考试二级VB笔试真题
2007年3月全国计算机等级考试二级VB笔试真题  计算机三级数据库填空专项练习题
计算机三级数据库填空专项练习题  2016年计算机三级MySQL数据库试题
2016年计算机三级MySQL数据库试题  计算机三级数据库上机试题及答案
计算机三级数据库上机试题及答案  2017年全国计算机三级《信息安全技术》考试大纲
2017年全国计算机三级《信息安全技术》考试大纲  2016年全国计算机等级考试三级PC技术上机指导
2016年全国计算机等级考试三级PC技术上机指导  计算机三级数据库技术单选题训练题
计算机三级数据库技术单选题训练题  2023计算机三级《信息安全技术》练习题及答案
2023计算机三级《信息安全技术》练习题及答案  2017年计算机三级网络技术第一章节习题及答案
2017年计算机三级网络技术第一章节习题及答案  2015年9月全国计算机四级《网络工程师》笔试模拟题及答案
2015年9月全国计算机四级《网络工程师》笔试模拟题及答案  全国计算机等级考试四级笔试试题附答案
全国计算机等级考试四级笔试试题附答案  2017计算机四级网络工程师过关练习及答案
2017计算机四级网络工程师过关练习及答案  2015下半年计算机四级笔试全真模拟试题
2015下半年计算机四级笔试全真模拟试题  2016年3月计算机四级网络工程师模拟试卷及答案
2016年3月计算机四级网络工程师模拟试卷及答案  计算机四级《网络工程师》考点习题
计算机四级《网络工程师》考点习题  测试C语言功力的几个问题
测试C语言功力的几个问题  C语言入门知识:常量
C语言入门知识:常量  c语言中多个if的用法
c语言中多个if的用法  C语言转义字符和格式控制符参考
C语言转义字符和格式控制符参考  2017年计算机二级C语言对C语言的深入探讨知识点
2017年计算机二级C语言对C语言的深入探讨知识点  计算机等级考试二级C语言笔试精选习题
计算机等级考试二级C语言笔试精选习题  2017年计算机C语言考试编程练习题及答案
2017年计算机C语言考试编程练习题及答案  2017全国计算机二级《C语言》考试题及答案
2017全国计算机二级《C语言》考试题及答案  如何使用java
如何使用java  jsp向cookie写入中文乱码的解决办法
jsp向cookie写入中文乱码的解决办法  如何使用一个java
如何使用一个java  如何实现javascript去除字符串里中文与空格
如何实现javascript去除字符串里中文与空格  Java语言程序设计基础篇
Java语言程序设计基础篇  10个经典的Java main方法面试题
10个经典的Java main方法面试题  关于java实验报告模板
关于java实验报告模板  关于Java程序员面试中的多线程问题总结
关于Java程序员面试中的多线程问题总结  PHP数组长度的技巧
PHP数组长度的技巧  零基础学习PHP应该怎么学
零基础学习PHP应该怎么学  PHP正则匹配中文字母数字正则的表达式
PHP正则匹配中文字母数字正则的表达式  提高PHP执行效率的50个技巧
提高PHP执行效率的50个技巧  PHP自动加载
PHP自动加载  PHP中闭包的一些常见问题
PHP中闭包的一些常见问题  php使用fgetcsv读取csv文件出现乱码的解决方法
php使用fgetcsv读取csv文件出现乱码的解决方法  ThinkPHP中自动验证
ThinkPHP中自动验证  EIGRP带宽实例配置
EIGRP带宽实例配置  2017自学考试计算机网络技术练习题
2017自学考试计算机网络技术练习题  如何查看电脑无线网络密码
如何查看电脑无线网络密码  网络发布会与地区性营销活动的对比
网络发布会与地区性营销活动的对比  核心交换机故障的基本问题
核心交换机故障的基本问题  ADSL无线路由器设置的方法
ADSL无线路由器设置的方法  交换机的背板带宽怎么计算
交换机的背板带宽怎么计算  信息安全考试试题附答案
信息安全考试试题附答案  显示器模糊故障的原因有几种呢
显示器模糊故障的原因有几种呢  黑白激光打印机原理
黑白激光打印机原理  MAC硬盘故障怎么修复
MAC硬盘故障怎么修复  显示器这样放才有益健康
显示器这样放才有益健康  移动硬盘不能用该怎么办
移动硬盘不能用该怎么办  系统找不到硬盘分区原因解析
系统找不到硬盘分区原因解析  液晶显示器老是黑屏的原因
液晶显示器老是黑屏的原因  小议局域网的硬件和软件维护
小议局域网的硬件和软件维护  Linux系统调用设备的ioctl函数
Linux系统调用设备的ioctl函数  Linux操作系统基础知识
Linux操作系统基础知识  linux实训心得体会
linux实训心得体会  win7无法格式化分区解决方法
win7无法格式化分区解决方法  Linux运维工程师岗位的职责
Linux运维工程师岗位的职责  安装Linux应用软件的基本方法介绍
安装Linux应用软件的基本方法介绍  windows 7系统怎么设置提高电脑安全性
windows 7系统怎么设置提高电脑安全性  Linux系统两种网络交换方式
Linux系统两种网络交换方式  ps要如何处理照片
ps要如何处理照片  photoshop打造钢琴图标的方法
photoshop打造钢琴图标的方法  Photoshop去掉照片中文字水印教程
Photoshop去掉照片中文字水印教程  Photoshop怎样使文字边缘填充颜色或渐变色
Photoshop怎样使文字边缘填充颜色或渐变色  PhotoShop打造森林魔法美女魔幻效果后期制作教程
PhotoShop打造森林魔法美女魔幻效果后期制作教程  PS颜色模式有哪些
PS颜色模式有哪些  Photoshop打造母亲节温馨时刻
Photoshop打造母亲节温馨时刻  WPS2012保存网页内容怎么用
WPS2012保存网页内容怎么用  怎样删除Word文档中的页眉横线
怎样删除Word文档中的页眉横线  如何找到Word公式编辑器
如何找到Word公式编辑器  如何修改Word默认保存格式为doc
如何修改Word默认保存格式为doc  Word的默认设置如何修改及恢复让其使用起来更方便
Word的默认设置如何修改及恢复让其使用起来更方便  Word2010中怎样删除表格
Word2010中怎样删除表格  Word2010中怎样插入符号
Word2010中怎样插入符号  联想台式机哪个型号好
联想台式机哪个型号好  2017大学计算机基础试卷和答案
2017大学计算机基础试卷和答案  2022计算机应用基础试题及答案
2022计算机应用基础试题及答案  2017计算机基础教程考试题「附答案」
2017计算机基础教程考试题「附答案」  怎么删除Excel2010最近打开的文件
怎么删除Excel2010最近打开的文件  安装电脑CPU的注意事项大纲
安装电脑CPU的注意事项大纲  2017年计算机一级练习试题「附答案解析」
2017年计算机一级练习试题「附答案解析」  电脑的IP地址怎样设置
电脑的IP地址怎样设置 



