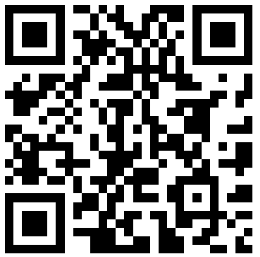
作为Windows史上最经典的一代操作系统,XP系统如今依旧比较常见,而在现在,利用U盘安装系统已经成为了一种趋势,所以今天小编主要为大家分享一下如何通过U盘一键给电脑安装XP系统。那么,u盘怎么装XP系统呢?其实,u盘装XP系统非常简单,只要准备一个U盘,然后下载一个xp系统镜像就可以搞定,以下是详细的方法步骤。以下仅供参考!
具体方法如下:
1、运行程序之前请尽量关闭杀毒软件和安全类软件(本软件涉及对可移动磁盘的读写操作,部分杀软的误报会导致程序出错!)下载完成之后Windows XP系统下直接双击运行即可,Windows Vista或Windows7/8系统请右键点以管理员身份运行。
点击进入电脑店U盘装系统-程序下载和运行 。
2、插入U盘之后点击“一键制作启动U盘”按钮,程序会提示是否继续,确认所选U盘无重要数据后开始制作:
3、制作过程中不要进行其它操作以免造成制作失败,制作过程中可能会出现短时间的停顿,请耐心等待几秒钟,当提示制作完成时安全删除您的'U盘并重新插拔U盘即可完成启动U盘的制作。
4、下载您需要的gho系统文件并复制到U盘中
将您自己下载的GHO文件或GHOST的ISO系统文件复制到U盘“GHO”的文件夹中,如果您只是重装系统盘不需要格式化电脑上的其它分区,也可以把GHO或者ISO放在硬盘系统盘之外的分区中。
5、进入BIOS设置U盘启动顺序
电脑启动时按“del”或“F8”键进入BIOS设置具体设置请参阅 电脑店U盘装系统设置U盘启动教程。
6、用U盘启动快速安装系统
进PE用智能装机工具安装。
7、不进PE安装。
把U盘GHO文件夹中希望默认安装的GHO系统文件重命名为“”。插入U盘启动后点击“不进PE安装系统GHO到硬盘第一分区”即可进入安装系统状态了:

 计算机一级《MS Office》考前模拟题及答案
计算机一级《MS Office》考前模拟题及答案  2016上半年计算机一级MS练习题及答案
2016上半年计算机一级MS练习题及答案  上海电机学院2017年9月计算机等级考试报名时间
上海电机学院2017年9月计算机等级考试报名时间  计算机等级考试一级Photoshop操作如何制作彩塑字
计算机等级考试一级Photoshop操作如何制作彩塑字  2016年9月计算机一级《MS Office》预测试题
2016年9月计算机一级《MS Office》预测试题  一级计算机基础及Photoshop应用模拟练习
一级计算机基础及Photoshop应用模拟练习  2015下半年全国计算机一级考试MSOffice精选练习答案及解析
2015下半年全国计算机一级考试MSOffice精选练习答案及解析  2017年计算机一级MsOffice考试第一章节练习题
2017年计算机一级MsOffice考试第一章节练习题  2016计算机二级《VFP》测试题及答案解析
2016计算机二级《VFP》测试题及答案解析  计算机二级考试MySQL模拟试题
计算机二级考试MySQL模拟试题  2015年9月全国计算机二级C语言模拟题
2015年9月全国计算机二级C语言模拟题  计算机二级考试VB巩固练习题2017
计算机二级考试VB巩固练习题2017  2016计算机二级WEB模拟试题
2016计算机二级WEB模拟试题  二级计算机选择题试题答案
二级计算机选择题试题答案  2017年计算机二级考试VB习题及答案
2017年计算机二级考试VB习题及答案  2015下半年全国计算机二级考试C语言全真模拟试题
2015下半年全国计算机二级考试C语言全真模拟试题  2015全国计算机三级数据库考前练习(附答案)
2015全国计算机三级数据库考前练习(附答案)  2017计算机三级《嵌入式系统开发技术》练习题
2017计算机三级《嵌入式系统开发技术》练习题  计算机三级网络技术题库带答案
计算机三级网络技术题库带答案  全国计算机三级考试网络技术笔试填空题
全国计算机三级考试网络技术笔试填空题  2017年计算机三级网络技术临考练习试题及答案
2017年计算机三级网络技术临考练习试题及答案  2017计算机三级网络技术考试备考题
2017计算机三级网络技术考试备考题  计算机三级数据库技术考前基础训练题附答案
计算机三级数据库技术考前基础训练题附答案  计算机四级信息安全工程师模拟试题
计算机四级信息安全工程师模拟试题  2016计算机四级《网络工程师》单选题训练
2016计算机四级《网络工程师》单选题训练  2017计算机四级数据库工程师应用题及答案
2017计算机四级数据库工程师应用题及答案  计算机四级考试数据库工程师第一章复习要点
计算机四级考试数据库工程师第一章复习要点  2017年计算机四级软件测试工程师知识巩固题
2017年计算机四级软件测试工程师知识巩固题  计算机四级考试网络工程师考点:企业网与Intranet
计算机四级考试网络工程师考点:企业网与Intranet  C语言中的整数(short,int,long)
C语言中的整数(short,int,long)  C++跳转语句之Goto对变量定义的影响详解
C++跳转语句之Goto对变量定义的影响详解  了解什么是编程语言
了解什么是编程语言  C++ cin输入流详解
C++ cin输入流详解  2017年计算机二级考试C语言备考题及答案
2017年计算机二级考试C语言备考题及答案  C/C++变量在内存中的分布介绍
C/C++变量在内存中的分布介绍  2017年C语言新增无纸化真题练习
2017年C语言新增无纸化真题练习  C语言编程中的联合体union入门学习教程详解
C语言编程中的联合体union入门学习教程详解  XP如何配置JAVA环境变量
XP如何配置JAVA环境变量  计算机二级Java备考习题及答案
计算机二级Java备考习题及答案  2017计算机二级考试Java练习题及答案
2017计算机二级考试Java练习题及答案  Java中基于Aspectwerkz的AOP开发
Java中基于Aspectwerkz的AOP开发  Java语言程序设计基础篇
Java语言程序设计基础篇  JavaBeans 与 Ejb 的区别相关资料
JavaBeans 与 Ejb 的区别相关资料  经典Java基础面试题
经典Java基础面试题  Java类加载器类介绍
Java类加载器类介绍  编译chm格式PHP手册的方法
编译chm格式PHP手册的方法  PHP自动加载
PHP自动加载  PHP正则匹配中文字母数字正则的表达式
PHP正则匹配中文字母数字正则的表达式  PHP软件工程师的笔试题
PHP软件工程师的笔试题  如何加速你的PHP程序
如何加速你的PHP程序  PHP中Http协议post请求参数
PHP中Http协议post请求参数  PHP基础语言方面的笔试题和答案
PHP基础语言方面的笔试题和答案  PHP实现获取FLV文件的时间
PHP实现获取FLV文件的时间  机房环境与机柜有多少关系?
机房环境与机柜有多少关系?  网络施工选材思路
网络施工选材思路  企业局域网本地路由配置方法
企业局域网本地路由配置方法  2017年计算机网络技术操作系统试题及答案
2017年计算机网络技术操作系统试题及答案  忘记路由器密码后的破解方案汇总
忘记路由器密码后的破解方案汇总  盘点路由器有哪些恶劣的漏洞
盘点路由器有哪些恶劣的漏洞  解析动态NAT配置
解析动态NAT配置  如何查看电脑无线网络密码
如何查看电脑无线网络密码  第一次启动Win7操作系统程序很慢的原因
第一次启动Win7操作系统程序很慢的原因  win10怎么开启移动热点大纲
win10怎么开启移动热点大纲  win7如何免费升级到win10
win7如何免费升级到win10  解读重定向linux命令应用及语法
解读重定向linux命令应用及语法  windowsXP注册表怎么备份
windowsXP注册表怎么备份  Linux操作系统基础知识
Linux操作系统基础知识  Windows XP如何设置关机时自动清理缓存文件
Windows XP如何设置关机时自动清理缓存文件  Linux运维工程师的岗位职责15篇
Linux运维工程师的岗位职责15篇  photoshop相片后期锐化教程
photoshop相片后期锐化教程  photoshop进一步模糊滤镜使用方法
photoshop进一步模糊滤镜使用方法  PS如何去除水印
PS如何去除水印  如何用Photoshop细致抠出头丝
如何用Photoshop细致抠出头丝  PS如何制作一个开始答题的按钮
PS如何制作一个开始答题的按钮  常用photoshop实用高级技巧
常用photoshop实用高级技巧  Photoshop快捷键技巧介绍
Photoshop快捷键技巧介绍  OA办公自动化系统发展到平台化的优势有哪些
OA办公自动化系统发展到平台化的优势有哪些  Word里面怎么添加箭头等框架流程符号
Word里面怎么添加箭头等框架流程符号  Word使用技巧盘点大纲
Word使用技巧盘点大纲  办公自动化基础试题及答案
办公自动化基础试题及答案  office2010和office2003怎样共存
office2010和office2003怎样共存  word2013怎么进行分栏排版
word2013怎么进行分栏排版  Keynote更改边框教程
Keynote更改边框教程  Word2010如何显示开发工具选项卡
Word2010如何显示开发工具选项卡  win7系统激活工具的使用方法
win7系统激活工具的使用方法  计算机应用WPS知识点基础训练
计算机应用WPS知识点基础训练  Win8系统设置关机快捷键的方法
Win8系统设置关机快捷键的方法  无线路由器自动掉线的原因及解决方法
无线路由器自动掉线的原因及解决方法  如何格式化新硬盘
如何格式化新硬盘  2017计算机基础教程考试题「附答案」
2017计算机基础教程考试题「附答案」  笔记本无线不稳定常掉线的解决方法
笔记本无线不稳定常掉线的解决方法  打不开共享文件夹怎么办
打不开共享文件夹怎么办 



