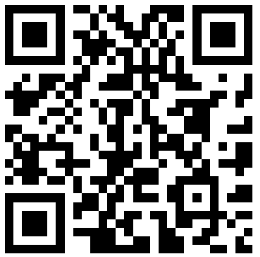
导语:Win7系统在服务窗口可以关闭/开启服务程序,但需要在服务窗口界面才能操作,那么Win7系统怎么打开服务管理界面呢?今天小编与大家分享下Win7系统打开服务管理界面的具体操作步骤,欢迎参考!
Win7系统打开服务管理界面方法一
1、在键盘上按“WIN+R”快捷键,打开运行界面,输入“”指令,按“确定”,如图1所示
2、按“确定”后,就能直接打开“服务”界面了。如图2所示
Win7系统打开服务管理界面方法二:
1、在桌面上,右键单击“计算机”,选择“管理”;如图3所示
2、在“计算机管理”界面,点击“服务和应用程序”,在中间部分,我们就能看到“服务”选项,双击即可打开服务界面。如图4所示
Win7系统打开服务管理界面方法三:
1、点击“开始”菜单,选择“控制面板”。如图5所示
2、在“控制面板”界面中,依次点击“系统和安全”—“管理工具”。点击“管理工具”。如图6所示
3、在“管理工具”界面,找到“服务”并双击,即可打开服务界面。如图7所示

 计算机一级MSOffice考试习题
计算机一级MSOffice考试习题  2016上半年计算机一级MS练习题及答案
2016上半年计算机一级MS练习题及答案  计算机一级《MS Office》考前模拟题及答案
计算机一级《MS Office》考前模拟题及答案  全国计算机一级考试选择题练习题
全国计算机一级考试选择题练习题  2016年9月计算机一级《MS Office》预测试题
2016年9月计算机一级《MS Office》预测试题  全国计算机一级PS精选模拟题及答案
全国计算机一级PS精选模拟题及答案  全国计算机一级考试试题wps及答案
全国计算机一级考试试题wps及答案  计算机一级MSOffice考试试题及答案
计算机一级MSOffice考试试题及答案  12月计算机二级MSoffice操作题训练
12月计算机二级MSoffice操作题训练  计算机二级模拟试题及答案大纲
计算机二级模拟试题及答案大纲  计算机二级考试VFP测试题
计算机二级考试VFP测试题  2016年12月二级MSoffice冲关练习
2016年12月二级MSoffice冲关练习  2012年9月全国计算机二级考试C语言真题
2012年9月全国计算机二级考试C语言真题  2015年9月全国计算机二级C语言预测题答案
2015年9月全国计算机二级C语言预测题答案  计算机等级考试二级VB试题及答案
计算机等级考试二级VB试题及答案  2016年9月计算机二级Access预测试题及答案
2016年9月计算机二级Access预测试题及答案  2016计算机三级网络技术上机考试冲刺试题
2016计算机三级网络技术上机考试冲刺试题  2015计算机三级《网络技术》复习重点:计算机病毒与防护
2015计算机三级《网络技术》复习重点:计算机病毒与防护  2015全国计算机三级考试《数据库技术》模拟试题(二)答案及解析
2015全国计算机三级考试《数据库技术》模拟试题(二)答案及解析  2015年全国计算机等级考试三级网络技术考试大纲
2015年全国计算机等级考试三级网络技术考试大纲  2017上半年计算机三级数据库技术考前习题
2017上半年计算机三级数据库技术考前习题  2017年9月新疆大学计算机三级考试时间
2017年9月新疆大学计算机三级考试时间  计算机三级考试嵌入式系统开发技术模拟试题
计算机三级考试嵌入式系统开发技术模拟试题  2017年计算机等级考试三级数据库上机模拟练习题
2017年计算机等级考试三级数据库上机模拟练习题  计算机四级网络工程师冲刺题2017
计算机四级网络工程师冲刺题2017  2015下半年计算机四级考试《网络工程师》复习练习题
2015下半年计算机四级考试《网络工程师》复习练习题  2015计算机四级考试《网络工程师》复习重点(十)
2015计算机四级考试《网络工程师》复习重点(十)  2016年计算机四级网络工程师模拟题及答案
2016年计算机四级网络工程师模拟题及答案  9月全国计算机等级考试四级数据库工程师笔试真题及答案
9月全国计算机等级考试四级数据库工程师笔试真题及答案  计算机四级网络工程师题库
计算机四级网络工程师题库  2015年9月计算机四级网络工程师选择题及答案
2015年9月计算机四级网络工程师选择题及答案  计算机四级软件工程论述题真题
计算机四级软件工程论述题真题  C语言中文件操作详解及实例代码
C语言中文件操作详解及实例代码  2017年计算机C语言试题
2017年计算机C语言试题  C语言在屏幕中显示内容
C语言在屏幕中显示内容  C/C++变量在内存中的分布介绍
C/C++变量在内存中的分布介绍  二级C语言考试复习五要点
二级C语言考试复习五要点  C函数的调用过程
C函数的调用过程  C语言基础知识集锦
C语言基础知识集锦  C语言考试机试经验三部曲
C语言考试机试经验三部曲  java环境变量设置path
java环境变量设置path  java考试复习题
java考试复习题  Java虚拟机垃圾收集算法
Java虚拟机垃圾收集算法  Java网络基础和Socket通信基础
Java网络基础和Socket通信基础  linux下执行java程序的sh脚本教程
linux下执行java程序的sh脚本教程  java中length和length()的区别
java中length和length()的区别  Java发展史之Java的由来
Java发展史之Java的由来  学习php分页代码实例
学习php分页代码实例  为什么说结对编程实际操作起来很难
为什么说结对编程实际操作起来很难  PHP中闭包的一些常见问题
PHP中闭包的一些常见问题  PHP常用函数总结
PHP常用函数总结  PHP数据类型之数组变量详解
PHP数据类型之数组变量详解  PHP 7.1中都有哪些重大更新
PHP 7.1中都有哪些重大更新  ini函数解析
ini函数解析  php环境怎么配置
php环境怎么配置  台式机开机主机没反应的解决方法
台式机开机主机没反应的解决方法  计算机网络技术的应用
计算机网络技术的应用  交换机端口链路类型解读
交换机端口链路类型解读  无线网络的综合布线基础知识
无线网络的综合布线基础知识  小米随身wifi怎么使用
小米随身wifi怎么使用  2017计算机网络试题和答案
2017计算机网络试题和答案  思科交换机Vlan如何删除
思科交换机Vlan如何删除  计算机硬件故障排查与硬件维护
计算机硬件故障排查与硬件维护  扫描仪维修保养技巧
扫描仪维修保养技巧  硬盘读取指示灯长亮解决办法
硬盘读取指示灯长亮解决办法  Linux系统占内存大的原因
Linux系统占内存大的原因  如何活用硬盘设置访问大纲
如何活用硬盘设置访问大纲  显示器图像模糊不清的办法
显示器图像模糊不清的办法  硬盘故障软修理技巧解决方法介绍
硬盘故障软修理技巧解决方法介绍  选择鼠标注意事项有哪些
选择鼠标注意事项有哪些  关闭win10 自动更新的办法
关闭win10 自动更新的办法  解读重定向linux命令应用及语法
解读重定向linux命令应用及语法  win7系统录像在哪
win7系统录像在哪  win7磁盘碎片整理
win7磁盘碎片整理  农机购置补贴操作系统培训工作总结
农机购置补贴操作系统培训工作总结  win10系统永久激活方法
win10系统永久激活方法  win7无法格式化分区解决方法
win7无法格式化分区解决方法  2017最新国产中文操作系统介绍
2017最新国产中文操作系统介绍  5个实用的Photoshop快捷键技巧
5个实用的Photoshop快捷键技巧  几招打造轻HDR效果的方法
几招打造轻HDR效果的方法  图像格式的选择
图像格式的选择  PS如何去除水印
PS如何去除水印  photoshop混合模式的说明
photoshop混合模式的说明  photoshop快速调出喜欢的色调
photoshop快速调出喜欢的色调  Photoshop的常用快捷键
Photoshop的常用快捷键  photoshop相片后期锐化教程
photoshop相片后期锐化教程  怎样删除Word文档中的页眉横线
怎样删除Word文档中的页眉横线  ppt如何让文字环绕图片
ppt如何让文字环绕图片  关于信息化OA选型的几个考虑的关键
关于信息化OA选型的几个考虑的关键  excel 温度符号℃的输入
excel 温度符号℃的输入  Word里面怎么添加箭头等框架流程符号
Word里面怎么添加箭头等框架流程符号  office2013安装出错怎么办
office2013安装出错怎么办  如何快速统计多个Word文档的页数大纲
如何快速统计多个Word文档的页数大纲  电脑日常实用小技巧推荐
电脑日常实用小技巧推荐  dos命令之REN命令-文件改名命令
dos命令之REN命令-文件改名命令  电脑如何打开png文件
电脑如何打开png文件  计算机CPU的常见故障及处理方法
计算机CPU的常见故障及处理方法  联想台式机哪个型号好
联想台式机哪个型号好  电脑死机实用技巧
电脑死机实用技巧  计算机应用基础选择题「附答案」
计算机应用基础选择题「附答案」 



