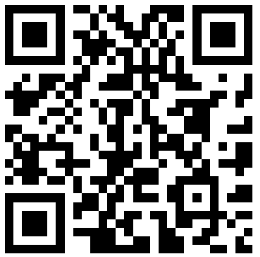
在用PowerPoint制作课件等各种演示时,我们经常要对插入的图片、图形等进行方向位置的改变,这其中,旋转是经常要用到的。不过,在PowerPoint中旋转对象时,总会感觉操作不太顺手。小编在这里为您介绍几种在PowerPoint中旋转对象的技巧,希望对您的操作有所帮助。
第一、按固定角度旋转
在PowerPoint 2003/2007/2010版本中,旋转时,按住Shift键,可以让图形旋转时按15°的角度旋转,这对于一些固定角度的旋转可是大有帮助的。
第二、改变旋转控制点
在PowerPoint 2003/2007/2010中,选定某个图形对象,在图形的上方会自动出现一个绿色的.小圆圈,这就是用来控制旋转的控制点。把鼠标放到上面拖动,就可以旋转当前对象。但用这个控制点旋转时比较别扭,其实,我们可以选择自己喜欢的控制点。在PowerPoint 2003中,在图形工具栏中选择“绘图→旋转或翻转→自由旋转”命令,可以看到图形的四周出现了四个控制点,这样就可以选择合适的控制点了。
第三、改变旋转中心点
PowerPoint对象在进行旋转时,会以默认控制点为中心点进行旋转。可这样一来,有时我们就不能按照自己的需要进行旋转了,其实这个中心点也是可以改变的。在PowerPoint 2003中,当我们对图形旋转时,按下Ctrl键,就可以改变旋转的中心点了。不同的图形,不同的控制点,改变后的中心点也是不同的。比如说:如果图形是长方形的,原来的控制点在四个角上,按下Ctrl键后,旋转中心点会移至该控制点对面的顶点上;如果是线条的话,按下Ctrl键,中心点会由顶点移到线段的中点位置。多试几下就知道了。 我们可以打开旋转选项进行设置,旋转角度的精确控制,加上方向键的配合,你就可以达到各种旋转效果。对于PowerPoint 2007/2010版本,同时新增三维旋转了。

 计算机一级考试选择题历年真题
计算机一级考试选择题历年真题  2017年全国计算机一级考试报考条件
2017年全国计算机一级考试报考条件  2017年9月计算机一级WPS强化训练题
2017年9月计算机一级WPS强化训练题  计算机一级《MS Office》考前巩固试题2016
计算机一级《MS Office》考前巩固试题2016  计算机一级考试单选题练习及答案2016
计算机一级考试单选题练习及答案2016  上海计算机一级考试选择题
上海计算机一级考试选择题  计算机一级模拟试题及答案大纲
计算机一级模拟试题及答案大纲  计算机等级考试一级Photoshop操作如何制作雕刻字
计算机等级考试一级Photoshop操作如何制作雕刻字  2012年9月全国计算机二级考试C语言真题
2012年9月全国计算机二级考试C语言真题  2017最新计算机二级《VB》复习题及答案
2017最新计算机二级《VB》复习题及答案  计算机二级模拟试题及答案大纲
计算机二级模拟试题及答案大纲  计算机等级考试二级VB试题及答案
计算机等级考试二级VB试题及答案  2017年9月计算机二级考试C语言巩固试题
2017年9月计算机二级考试C语言巩固试题  2017年9月全国计算机等级二级公共基础知识训练试题
2017年9月全国计算机等级二级公共基础知识训练试题  2007年3月全国计算机等级考试二级VB笔试真题
2007年3月全国计算机等级考试二级VB笔试真题  计算机二级《Access》考前冲刺题及答案
计算机二级《Access》考前冲刺题及答案  2016年三级信息安全技术考试试题及答案
2016年三级信息安全技术考试试题及答案  计算机三级《嵌入式系统开发技术》练习题与答案
计算机三级《嵌入式系统开发技术》练习题与答案  计算机等三级考试《网络技术》考点:认证技术
计算机等三级考试《网络技术》考点:认证技术  计算机三级考试知识点:VoIP
计算机三级考试知识点:VoIP  计算机三级信息安全技术试题及答案
计算机三级信息安全技术试题及答案  2017上半年计算机三级数据库技术考前习题
2017上半年计算机三级数据库技术考前习题  2017年全国计算机三级《信息安全技术》考试大纲
2017年全国计算机三级《信息安全技术》考试大纲  2017年3月计算机三级《网络技术》复习题及答案
2017年3月计算机三级《网络技术》复习题及答案  2017年9月计算机四级考试网络工程师练习题(附答案)
2017年9月计算机四级考试网络工程师练习题(附答案)  2015年计算机四级网络工程师考试模拟试题及答案
2015年计算机四级网络工程师考试模拟试题及答案  2017年计算机等级考试四级软件测试工程师模拟试题
2017年计算机等级考试四级软件测试工程师模拟试题  2016年计算机四级网络工程师模拟题及答案
2016年计算机四级网络工程师模拟题及答案  计算机四级《网络工程师》考点习题
计算机四级《网络工程师》考点习题  计算机四级考试网络工程师考点:企业网与Intranet
计算机四级考试网络工程师考点:企业网与Intranet  计算机四级考试之网络工程突破题
计算机四级考试之网络工程突破题  2015年计算机四级《数据库工程师》复习重点:需求分析概念
2015年计算机四级《数据库工程师》复习重点:需求分析概念  2017上半年计算机二级Java备考练习题及答案
2017上半年计算机二级Java备考练习题及答案  java虚方法
java虚方法  JAVA语言的介绍及发展
JAVA语言的介绍及发展  java环境变量设置path
java环境变量设置path  关于java实验报告模板
关于java实验报告模板  2017计算机二级考试《JAVA》备考测试题「带答案」
2017计算机二级考试《JAVA》备考测试题「带答案」  Java中final关键字用法的讲解
Java中final关键字用法的讲解  如何运用PHP实现字符串逆序排列
如何运用PHP实现字符串逆序排列  php修改上传文件大小限制实例详解
php修改上传文件大小限制实例详解  用PHP读取文件的正确方法
用PHP读取文件的正确方法  2017年PHP错误总结范文
2017年PHP错误总结范文  PHP的SPL标准库的用法介绍
PHP的SPL标准库的用法介绍  PHP与UTF-8之间的最佳实践
PHP与UTF-8之间的最佳实践  PHP基础语言方面的笔试题和答案
PHP基础语言方面的笔试题和答案  提高PHP执行效率的50个技巧
提高PHP执行效率的50个技巧  路由器光猫怎么进行无线桥接
路由器光猫怎么进行无线桥接  跨交换机的Vlan配置与管理
跨交换机的Vlan配置与管理  小米随身wifi怎么使用
小米随身wifi怎么使用  怎么操作三层交换机智能流处理技术
怎么操作三层交换机智能流处理技术  免费无线上网的方法
免费无线上网的方法  计算机网络技术的应用
计算机网络技术的应用  猫和无线路由器不用的时候要不要关掉
猫和无线路由器不用的时候要不要关掉  无线网络的综合布线基础知识
无线网络的综合布线基础知识  开机设置硬盘格式化的方法
开机设置硬盘格式化的方法  扫描仪维修保养技巧
扫描仪维修保养技巧  让电脑液晶显示器不伤害到你的眼睛小技巧
让电脑液晶显示器不伤害到你的眼睛小技巧  硬盘空间租用合同集合3篇
硬盘空间租用合同集合3篇  安装打印机驱动确认打印机已连接电脑
安装打印机驱动确认打印机已连接电脑  主板温度过高的原因是什么
主板温度过高的原因是什么  液晶显示器出现水波纹怎么办
液晶显示器出现水波纹怎么办  显示器图像模糊不清的办法
显示器图像模糊不清的办法  Win8的刷新和重置有什么区别
Win8的刷新和重置有什么区别  重装系统开机出现蓝屏代码0X000000a5的解决方法
重装系统开机出现蓝屏代码0X000000a5的解决方法  Linux下把多个网卡设置成虚拟网卡的技巧方法
Linux下把多个网卡设置成虚拟网卡的技巧方法  Windows10的周年更新中无法关闭Cortana
Windows10的周年更新中无法关闭Cortana  windows 7系统怎么设置提高电脑安全性
windows 7系统怎么设置提高电脑安全性  如何用U盘启动盘进入DOS
如何用U盘启动盘进入DOS  Linux运维工程师的主要职责
Linux运维工程师的主要职责  初学者学习linux操作系统用什么版本
初学者学习linux操作系统用什么版本  用PhotoShop给美女人像制作油漆颜料喷溅视觉效果
用PhotoShop给美女人像制作油漆颜料喷溅视觉效果  PS如何制作一个逼真的空调调节器旋钮开关UI图标
PS如何制作一个逼真的空调调节器旋钮开关UI图标  PS如何在海面上制作水晶球精灵
PS如何在海面上制作水晶球精灵  PS如何制作一个开始答题的按钮
PS如何制作一个开始答题的按钮  photoshop制作天气图标的方法
photoshop制作天气图标的方法  PhotoShop合成制作照片人物分身术场景效果实用教程
PhotoShop合成制作照片人物分身术场景效果实用教程  关于Photoshop文件打开是空白的该怎么显示出来?
关于Photoshop文件打开是空白的该怎么显示出来?  photoshop制作奇幻烟雾
photoshop制作奇幻烟雾  Word2010如何显示开发工具选项卡
Word2010如何显示开发工具选项卡  Excel制作迟到早退旷工的考勤表
Excel制作迟到早退旷工的考勤表  怎样去掉Word文档中的手动换行符
怎样去掉Word文档中的手动换行符  Word里面怎么添加箭头等框架流程符号
Word里面怎么添加箭头等框架流程符号  office mix怎么用
office mix怎么用  Excel公式操作难点
Excel公式操作难点  如何快速统计多个Word文档的页数大纲
如何快速统计多个Word文档的页数大纲  关于信息化OA选型的几个考虑的关键
关于信息化OA选型的几个考虑的关键  打不开共享文件夹怎么办
打不开共享文件夹怎么办  2023年计算机应用基础考试试题及答案
2023年计算机应用基础考试试题及答案  电脑安装什么操作系统比较好
电脑安装什么操作系统比较好  计算机主板电路的四种类型
计算机主板电路的四种类型  win7系统设置任务栏图标的隐藏和显示的步骤
win7系统设置任务栏图标的隐藏和显示的步骤  Linux新手必备的20个命令
Linux新手必备的20个命令  Win7系统的Aero特效如何开启
Win7系统的Aero特效如何开启  计算机文化基础试题「附答案」
计算机文化基础试题「附答案」 

